Using the UAS
The .NET UAS service is accessed via the UAS Management Console web interface that is provided by a Management Console service. Its primary uses are to define the cloud regions Rapide servers that are to be able to request application runs on a UAS and to install users' C#, VB, F# or C++ applications into a UAS.It also allows users to monitor their loaded applications and carry out fault diagnosis. Access to the Management Console can be restricted by setting account logon details.
The Management Console provides the control of cloudRapide connections, applications, UAS settings and access to some diagnostic features:
The UAS provides performance measurements relating to the connection quality to
the cloud both via Windows Performance Counters and via a Web Service:
In addition, users may occasionally need to configure some aspects of these services:Or control them from the command line:
Using the Management Console
The Management Console runs on the same platform as the UAS service. It can be accessed remotely if required (dependent on firewall settings) on thebrowser port
(default is 38000). Locally its address is by default
http://localhost:38000 
Managing CloudRapide Connections
A UAS can respond to application requests from one or more specific cloud regions.
Each UAS must be told the details of the specific cloud region(s) on which to register. This registration
uses the details of an existing user account on that cloud.
Without this information an Aculab Cloud cannot direct calls to be handled by the UAS.
The Connections page lists the currently configured cloud regions and the username of the account each is registered with. It also shows a status indicating whether the cloud region has any existing connections.
Cloud region: see the Cloud Regions description on cloud.aculab.com for information on specifying Cloud regions. Username and Password should correspond to an existing user account on that specified cloud region.
If the account details supplied match those on the chosen cloud region, the UAS attaches to it and passes it a list of the applications available to run.
Without this information an Aculab Cloud cannot direct calls to be handled by the UAS.
The Connections page lists the currently configured cloud regions and the username of the account each is registered with. It also shows a status indicating whether the cloud region has any existing connections.
To add a new cloud connection
Press the 'Add a connection' button and fill in the details.Cloud region: see the Cloud Regions description on cloud.aculab.com for information on specifying Cloud regions. Username and Password should correspond to an existing user account on that specified cloud region.
If the account details supplied match those on the chosen cloud region, the UAS attaches to it and passes it a list of the applications available to run.
A UAS can respond to application requests from one or more specific Rapide servers.
Each UAS must be told the details of the specific Rapide server(s) on which to register. This registration
uses the details of an existing user account on that server.
Without this information a Rapide server cannot direct calls to be handled by the UAS.
The Connections page lists the currently configured Rapide servers and the username of the account each is registered with. It also shows a status indicating whether the Rapide server has any existing connections.
If the account details supplied match those on the chosen Rapide server, the UAS attaches to it and passes it a list of the applications available to run.
Without this information a Rapide server cannot direct calls to be handled by the UAS.
The Connections page lists the currently configured Rapide servers and the username of the account each is registered with. It also shows a status indicating whether the Rapide server has any existing connections.
To add a new Rapide server connection
Press the 'Add a connection' button and fill in the IP address of the Rapide server and a Username and Password corresponding to an existing user account on that server.If the account details supplied match those on the chosen Rapide server, the UAS attaches to it and passes it a list of the applications available to run.
Managing UAS Applications
UAS Applications to be run on a UAS should be installed into the UAS via the Management Console.The Applications page of the Management Console lists the applications currently installed in the UAS
displaying the following information for each application:
- Application name - the name of the application.
- Version - the application’s .NET Assembly Version.
- Running - the number of application instances currently running.
- Completed - the number of application instances that have completed.
- Passed % - the percentage of application instances that have returned 0, or a positive value (see UAS Application Rules).
- Failed - the number of application instances that have returned a negative value. (see UAS Application Rules).
Installing an Application
A new or updated application can be installed by clicking the Install an Application button on the Applications page, specifying the UAS application file (a .Net class library dll) to install. If the file adheres to the UAS Application Rules it will be copied into the UAS Applications directory and installed in the UAS ready for use. Otherwise an error message will be displayed.If a previous version of the application is already loaded, the new application file will only be installed if the Assembly Versions differ.
See UAS Application Rules to explore the possible reasons why an application install may fail.
Removing an Application
An installed application can be removed by selecting the correspondingremove icon.
This will prompt for confirmation before uninstalling the application from the UAS. When uninstalled
the associated .NET assembly file is removed from the UAS Applications directory.Changing UAS Settings
The UAS has a number of settings that can be changed at any time that control whether requests to run applications are to be accepted or not.The Settings page of the Management Console contains access to these settings as follows:
- Accept application requests - this UAS can/cannot receive new application requests
- Apply application limits - this UAS can receive new application requests depending on the number of concurrent applications currently running
Accept application requests = OFF: no new application invocations will be passed to this UAS.
Accept application requests = ON and Apply application limits = OFF: new application invocations will always be passed to this UAS.
Accept application requests = ON and Apply application limits = ON: when the number of concurrent applications running on this UAS reaches the Upper Limit no further application invocations will be passed to this UAS, until this number reaches the Lower Limit.
Obtaining Diagnostics
The Applications page displays current statistics for all applications. These indicate how each application is performing. These values will be refreshed every few seconds.The individual statistics for each application can be zeroed by clicking on the reset field.
To view more detailed information for a particular application, click on its name. This displays additional information listing the various return codes encountered for that application with their relative proportion of all runs expressed as a percentage.
Application Data Records (ADRs)
The ADRs page in the Management Console displays the twenty most recent ADRs for failed application runs (i.e. those that have a negative return code).Each ADR includes:
- Name - the name of the application.
- ID - the application’s unique ID.
- Start - the start time for the application instance.
- Duration - the duration of the application instance in seconds.
- Result - the return code from the application instance.
- CLI - the caller line identification for the inbound application instance.
- App args - the set of application parameters sent to the application instance.
- Out args - outbound arguments for the outbound application instance.
Selecting the Hide args option will remove App args and Out args from the table. This can be useful if the argument strings make the table too cluttered.
Logs
This displays the list of UAS log files.- Filename - the log filename.
- Date - the log file’s last modification timestamp.
- Size - the size of the log file in kilobytes.
This list is not refreshed automatically.
Click on the log filename to download it. Click on delete to delete the log file.
To change the logging level, select the required level and click submit. Changing the log level will have immediate effect.
Changing the Local Login Account
A local username and password (for Management Console access only) can be entered on the Account page. If these are configured then they will be requested every time the Management Console is started.Performance Monitoring
The UAS server regularly measures the response time of each of its TCP connections to the cloud Rapide servers. The measurement period is statically configurable (see RoundTripMeasurementPeriodSeconds).These measurements are available as raw data via Windows Performance Counters or in a statistical summary via a web service.
Accessing Performance Counters
The UAS server implements performance counters that represent the response time between the UAS and the cloud.These can be monitored both visually, using Windows Performance Monitor or programmatically, using the .Net PerformanceCounter and associated classes.
Using Performance Monitor
Windows Performance Monitor (perfmon.exe) is typically located under Administrative Tools in the Windows Control Panel.From the Add Counters dialog you can add a counter by selecting Aculab Cloud UAS as the Performance object and UAS Response Time (1/100sec) as the selected counter. An instance should be listed for all existing UAS connections along with the cloud Id of the cloud it is connected to.
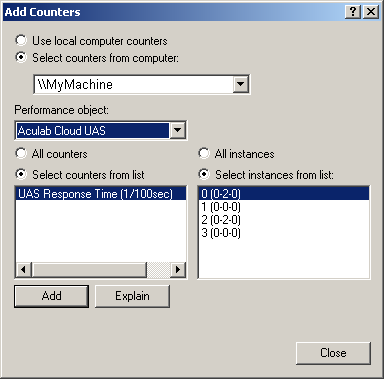
Note that there is a command line option that can be used to disable these performance counters within the UAS service (see Using the UAS Command Line Interface).
Accessing the Performance Stats Web Service
The UAS service maintains a maximum and minimum response time and calculates a rolling average response time over a configurable number of samples (see RoundTripMeanCount).These stats can be obtained and reset via http Web Services implemented by the UAS on the ConsolePort.
Posting "cloudmetrics=get" will return the following statistics for each connection on each active cloud:
- cloudid = the id of the cloud to which this data refers (in R-L-C form e.g. 0-2-0)
- minrespt = the minimum response time in seconds since the last reset
- maxrespt = the maximum response time in seconds since the last reset
- meanrespt = the mean response time in seconds over the last RoundTripMeanCount samples taken by the UAS since the last reset
Configuration
Configuring the UAS Service
The UAS service loads a configuration file when it starts up. This file is calledUASService.exe.config and is located in the installation folder.It can contain the following configuration parameters:
- ConsolePort
- the port number used to communicate with the Management Console
(default 38001, range 1024-65535) - TraceLocation
- the trace file location
(default "Logs") - TraceFileMaxKilobytes
- the maximum size of a single trace file in KB
(default 2000, range 100-20000) - TraceFileCount
- the maximum number of trace files
(default 50, range 1-500) - TraceMessages
- whether to log low level messages to and from the cloudRapide server
(default false, true/false)
- AdrLoggerFileMaxKilobytes
- the maximum size of a single Application Data Record file in KB
(default 2000, range 100-20000) - AdrLoggerFileCount
- the maximum number of Application Data Record files
(default 50, range 1-500)
- ApplicationMonitorEnabled
- whether the application elapsed time monitor is enabled
(default true, true/false) - MinutesMaxApplicationElapsedTime
- the maximum minutes an application can run
(default 240, range 5-1440)
- CmsSecureSocketsLayerEnabled
- whether the cloudRapide server
connections use SSL
(default true, true/false)
- ConnectionRoundTripMonitorEnabled
- whether the cloudRapide server
response time monitor is enabled
(default true, true/false) - RoundTripMeanCount
- the number of measurements over which to calculate the rolling mean of
cloudRapide server
response time
(default 5, range 1-1000) - RoundTripMeasurementPeriodSeconds
- the period in seconds between
cloudRapide server
response time measurements
(default 30, range 5-3600)
- SystemPerformanceCountersEnabled
- whether the cloudRapide server
response times are exposed via Windows Performance counters
(Note: ConnectionRoundTripMonitorEnabled must also be enabled)
(default true, true/false)
Configuring the UAS Management Console Service
The Management Console loads a configuration file when it starts up. This file is calledconfig.cfg and is located in ManagementConsole\config
within the installation folder.It contains the following user-configurable options:
- username - the login credentials
- password - the login credentials
- browser - the port number for attaching to the Console
(default 38000, range 1024-65535) - monitor - the port number used to communicate with the UAS service
(default 38001, range 1024-65535) - cmthresh -
cloudRapide server
response time thresholds (amberMax, redMax, amberMin, redMax, amberMean, redMean)
(default 5,10,1,2,2,4)
Command Line Interfaces
Using the UAS Command Line Interface
The UAS service is installed as a Windows Service and started by the installation package. It typically does not require manual intervention. However, it does have a command line interface available.The
UASService.exe executable that is located in the installation folder can be
installed/uninstalled as a Windows service that can be started/restarted/stopped using the following
command line parameters:- -install
- -uninstall
- -start
- -restart
- -stop
In addition the Windows performance counter categories that provide cloud connection
response times can be registered or unregistered using the following parameters:
- -perfon
- -perfoff
Using the Management Console Command Line Interface
The UAS Management Console service is installed as a Windows Service and started by the installation package.The
UAS_Management_Console.exe executable that is located in the ManagementConsole folder
within the installation folder can be installed/updated/removed and started/stopped/restarted
using the following command line parameters:- install
- update
- remove
- start
- stop
- restart
- --startup [manual/auto/disabled]